How to install a WordPress theme on a subdomain is a common question for those wanting to create separate, branded sections within their website. It allows you to showcase specific projects, services, or even host a blog without disrupting your main website.
This process involves a few key steps, from setting up the subdomain itself to choosing and activating the perfect theme.
Subdomains are essentially extensions of your main domain, offering a way to organize and categorize content. They’re useful for separating different aspects of your website, such as a blog, a portfolio, or a specific product line. WordPress themes, on the other hand, provide the visual and structural foundation for your website, allowing you to customize the appearance and functionality.
Understanding Subdomains and WordPress Themes
Before diving into the installation process, let’s clarify the concepts of subdomains and WordPress themes. A subdomain is a distinct part of your main domain, allowing you to create separate sections within your website. For example, if your main domain is “example.com,” you can create a subdomain like “blog.example.com” to host your blog.
WordPress themes, on the other hand, are pre-designed templates that define the visual appearance and structure of your website. They offer a wide range of functionalities, from basic layouts to advanced features like e-commerce integration or membership systems.
Benefits of Using a Subdomain
- Organization and Structure:Subdomains help organize your website by separating different content or projects.
- Branding and Identity:A subdomain can be used to create a distinct brand or identity for a specific project or purpose.
- Optimization:Using subdomains can improve your website’s search engine optimization () by providing specific s and content targeting.
- Separate Analytics:Subdomains allow you to track separate analytics data for each section of your website.
Setting Up a Subdomain
Creating a subdomain involves configuring your domain registrar and DNS settings. Here’s a step-by-step guide:
1. Access Your Domain Registrar
Log in to your domain registrar’s website, where you purchased your domain name. Look for a section related to “subdomains,” “add-ons,” or “DNS management.”
2. Create the Subdomain
Follow the registrar’s instructions to create the subdomain. You’ll typically need to enter the desired subdomain name (e.g., “blog”) and select the main domain it will be attached to.
3. Configure DNS Settings
After creating the subdomain, you’ll need to configure your DNS settings to point it to your WordPress hosting server. This involves creating an “A” record that links the subdomain to the IP address of your hosting server.
Your hosting provider will usually provide you with the IP address to use. The DNS settings may vary depending on your registrar, but generally involve specifying the subdomain, the “A” record type, and the IP address.
Installing WordPress on the Subdomain
Once your subdomain is set up, you can install WordPress on it. There are two main methods: using a one-click installer or manual installation.
1. One-Click Installer
Many hosting providers offer one-click installers for WordPress, simplifying the installation process. This method typically involves a few clicks and automated configuration.
- Access Your Hosting Control Panel:Log in to your hosting control panel, usually accessible through a web address provided by your hosting provider.
- Locate the WordPress Installer:Find the section related to “WordPress,” “one-click installs,” or “applications.”
- Choose the Subdomain:Select the subdomain you created earlier as the installation location.
- Enter Database Information:You may need to provide your database name, username, and password. This information is usually provided by your hosting provider.
- Start the Installation:Click the “install” or “proceed” button to start the automated installation process.
2. Manual Installation
If your hosting provider doesn’t offer a one-click installer, you can manually install WordPress by following these steps:
- Download WordPress:Download the latest version of WordPress from the official website (wordpress.org).
- Create a Database:Create a new database in your hosting control panel. Note the database name, username, and password.
- Upload WordPress Files:Upload the downloaded WordPress files to your subdomain’s directory using an FTP client or your hosting control panel’s file manager.
- Configure WordPress:Access the WordPress installation URL (e.g., “http://blog.example.com/wp-admin/install.php”) and follow the on-screen instructions to configure your WordPress site. This includes providing database information, site title, username, and password.
Choosing and Downloading a Theme
With WordPress installed on your subdomain, you can now choose and download a theme. Here’s how to select the right theme:
1. Consider Your Project Requirements, How to install a wordpress theme on a subdomain
Think about the purpose of your subdomain and the type of content you’ll be hosting. Do you need a blog theme, a portfolio theme, or a business theme? What features are essential for your project?
2. Explore Theme Marketplaces
Several reputable theme marketplaces offer a wide range of free and premium themes. Some popular options include:
- WordPress.org Theme Directory:Offers a vast collection of free WordPress themes, reviewed and tested by the community.
- ThemeForest:A popular marketplace for premium WordPress themes, offering a wide variety of designs and features.
- Elegant Themes:Known for their high-quality themes, including the popular Divi theme.
- StudioPress:Provides premium WordPress themes based on the Genesis Framework, known for its flexibility and optimization.
3. Download and Extract the Theme Files
Once you’ve chosen a theme, download the theme files from the marketplace or developer’s website. The files will usually be in a compressed format (e.g., ZIP). Extract the files to your computer before uploading them to your WordPress site.
Uploading and Activating the Theme
After downloading the theme files, you can upload them to your WordPress subdomain and activate them.
1. Upload the Theme Files
Log in to your WordPress dashboard and navigate to “Appearance” > “Themes.” Click the “Add New” button and then select “Upload Theme.” Browse to the extracted theme files on your computer and upload them.
2. Activate the Theme
Once the theme is uploaded, you’ll see it listed under “Themes.” Hover over the theme and click the “Activate” button to make it live on your subdomain.
3. Troubleshooting
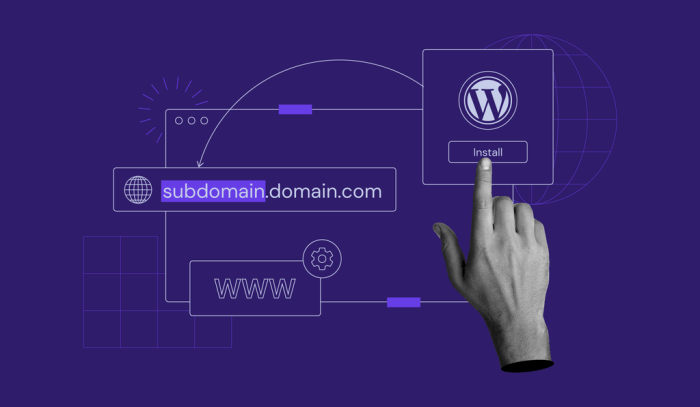
If you encounter any issues during theme activation, check the following:
- Theme Compatibility:Ensure the theme is compatible with your version of WordPress.
- File Permissions:Make sure the theme files have the correct file permissions. Your hosting provider can assist you with this.
- Plugin Conflicts:Some plugins may conflict with the theme. Deactivate any unnecessary plugins to see if that resolves the issue.
Customizing the Theme
Once your theme is activated, you can customize its appearance and functionality to suit your needs.
1. Theme Settings
Most WordPress themes provide settings within the WordPress dashboard, accessible through “Appearance” > “Customize.” These settings allow you to adjust colors, fonts, layouts, and other visual elements.
2. Theme Options
Some themes may have dedicated theme options panels, which offer more advanced customization options. These panels can be accessed through a separate menu item in your WordPress dashboard.
3. Plugins
Plugins can extend the capabilities of your theme by adding new features and functionalities. You can install and activate plugins from the WordPress Plugin Directory or from third-party sources.
Testing and Optimization
After customizing your theme, it’s essential to test and optimize your website to ensure it functions correctly and performs well.
1. Cross-Browser and Device Testing
Test your website on different browsers (Chrome, Firefox, Safari, Edge) and devices (desktop, mobile, tablet) to ensure consistent appearance and functionality across platforms.
2. Performance Optimization
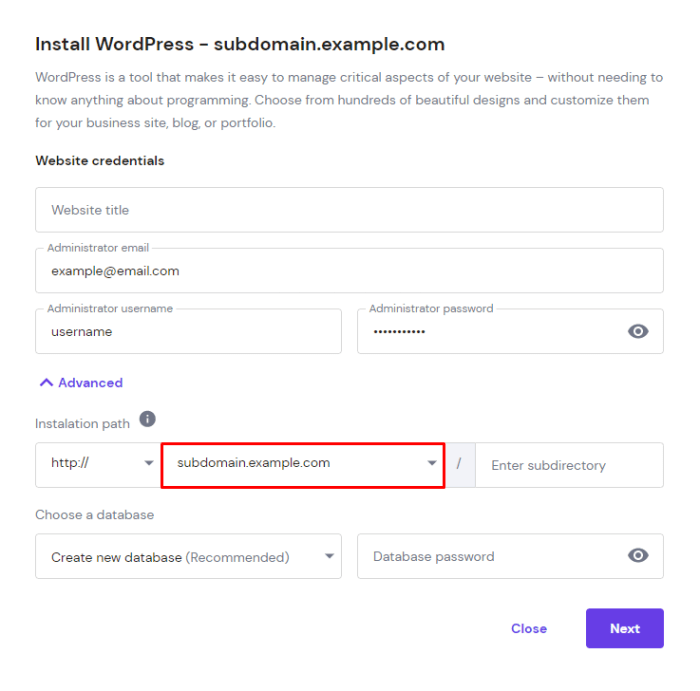
Optimize your website’s performance by using caching plugins, compressing images, and minimizing HTTP requests. These techniques can improve loading speed and user experience.
3. Compatibility
Ensure your theme and plugins are compatible with each other and with any other functionalities you’ve implemented on your website. Check for potential conflicts and resolve them as needed.
Epilogue: How To Install A WordPress Theme On A Subdomain
Installing a WordPress theme on a subdomain is a straightforward process that empowers you to create unique and tailored sections within your website. By following the steps Artikeld in this guide, you can easily set up a subdomain, install WordPress, choose a theme, and customize it to your liking.
This approach offers a flexible and efficient way to expand your online presence and engage your audience with specific content.
Quick FAQs
What are the advantages of using a subdomain?
Subdomains offer a structured approach to organizing your website, allowing you to separate content and maintain a clear hierarchy. They also provide brand flexibility by enabling you to create unique identities for different sections of your website.
How do I choose the right WordPress theme for my subdomain?
Consider the purpose of your subdomain, your target audience, and the overall design aesthetic you want to achieve. Look for themes that offer the necessary features and functionalities to support your goals.
Can I use the same theme on my main domain and subdomain?
While you can use the same theme, it’s often beneficial to choose different themes for your main domain and subdomain to create distinct identities and cater to specific content needs.
What are some common DNS settings for subdomains?
Common DNS settings include A records (pointing to an IP address), CNAME records (pointing to another domain), and MX records (handling email). The specific settings required will depend on your hosting provider and subdomain configuration.
